Visual Studioを使ったC++開発の準備2【ソースファイルの作成・コンパイル・実行】
- 2020.06.12
- C++
- C++, Visual Studio2019, プログラミング
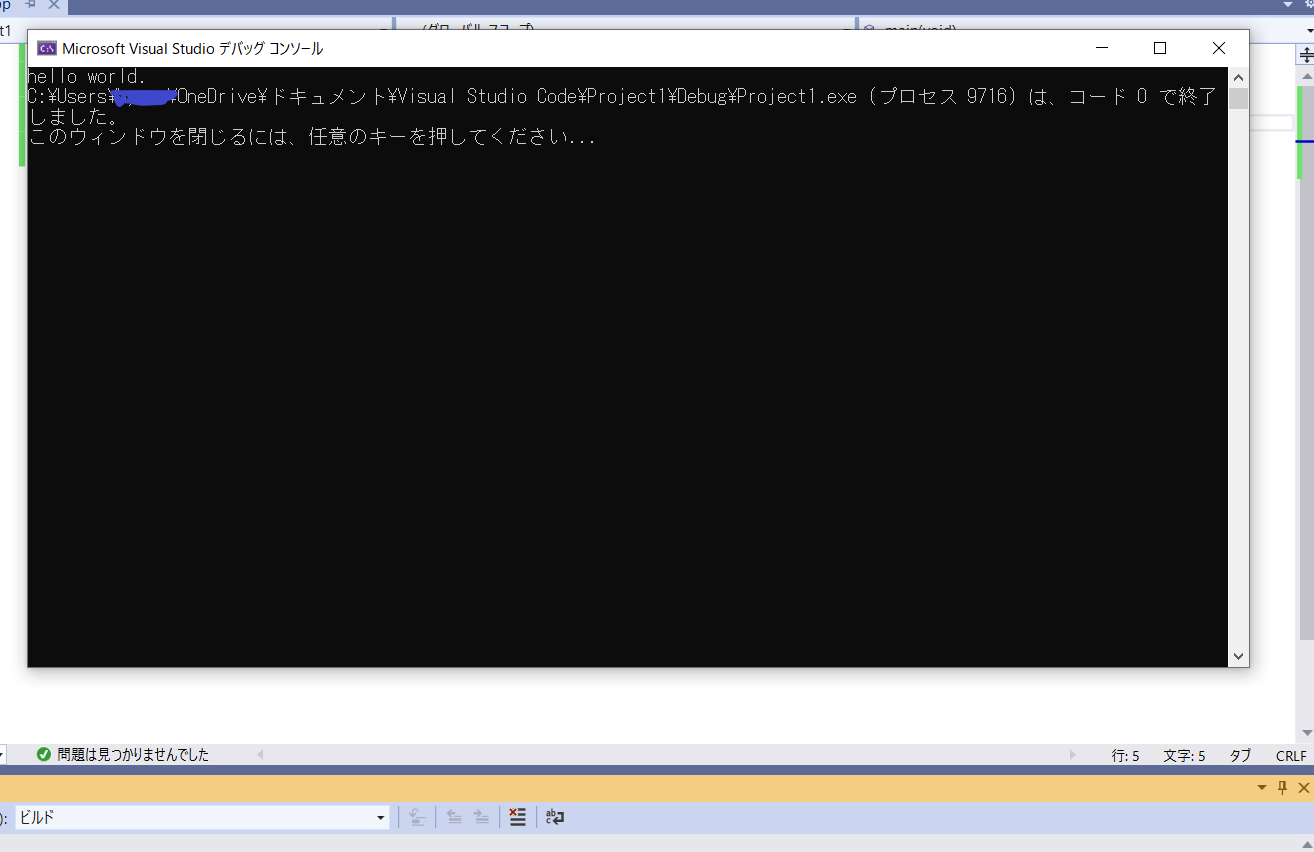
今回はVisual Studioを使ったC言語開発の準備2ということで、ソースファイルの作成・コンパイル・実行の仕方を解説していきたいと思います。
Visual Studioのインストールについては前回の記事の
Visual Studioを使ったC++開発の準備1【Visual Studio 2019 Comunityのインストール】
をご覧ください。
ソースファイルの作成
まずVisual Studio 2019 Community を開き、新しいプロジェクトの作成を選択します。
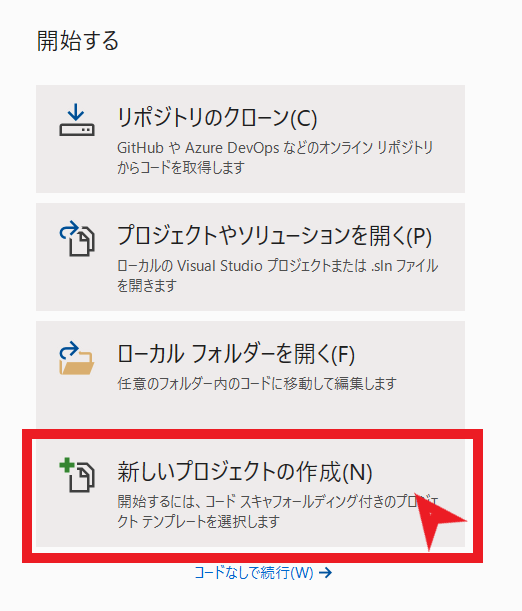
次に右側をスクロールすると、「空のプロジェクト」があるのでそれを選択して次にを押してください。

次へ進むと、プロジェクト名と保存先を選択する画面が出てきます。
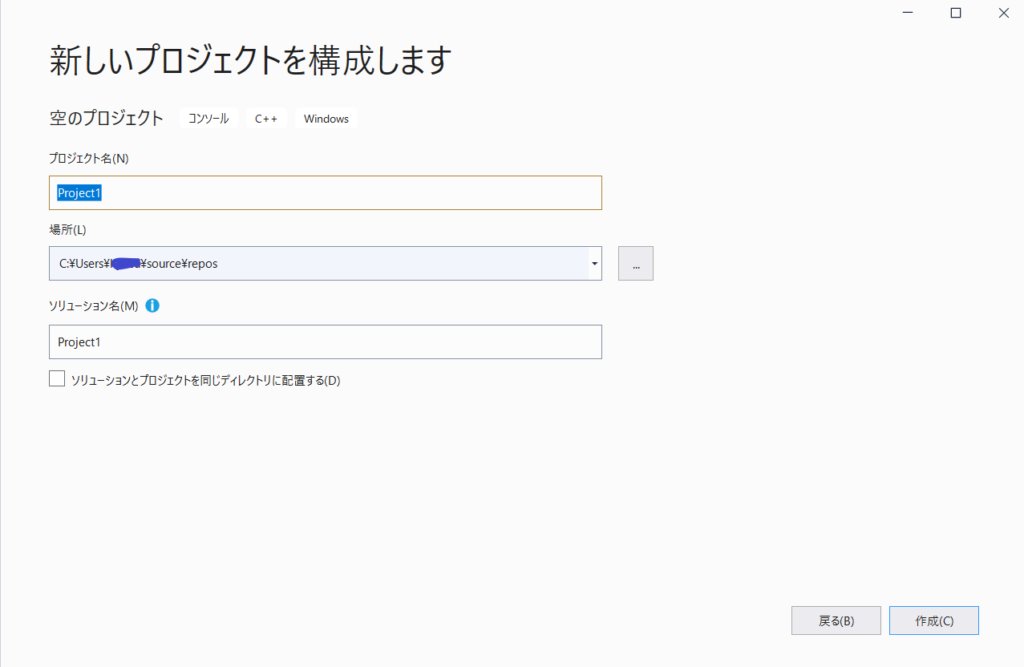
プロジェクト名を記入したら保存先を選択しますが、初期のパスは「C\User\自分のユーザー名\source\repos」になっています。
ここに保存してもいいのですが、ドキュメントやデスクトップに保存用のファイルを作っておき、それを選択したほうが後々便利だと思います。
そして作成を押すとプロジェクトができます。
作成したら下のような画面になると思います。右のタブにある「ソースファイル」を右クリックしてください。
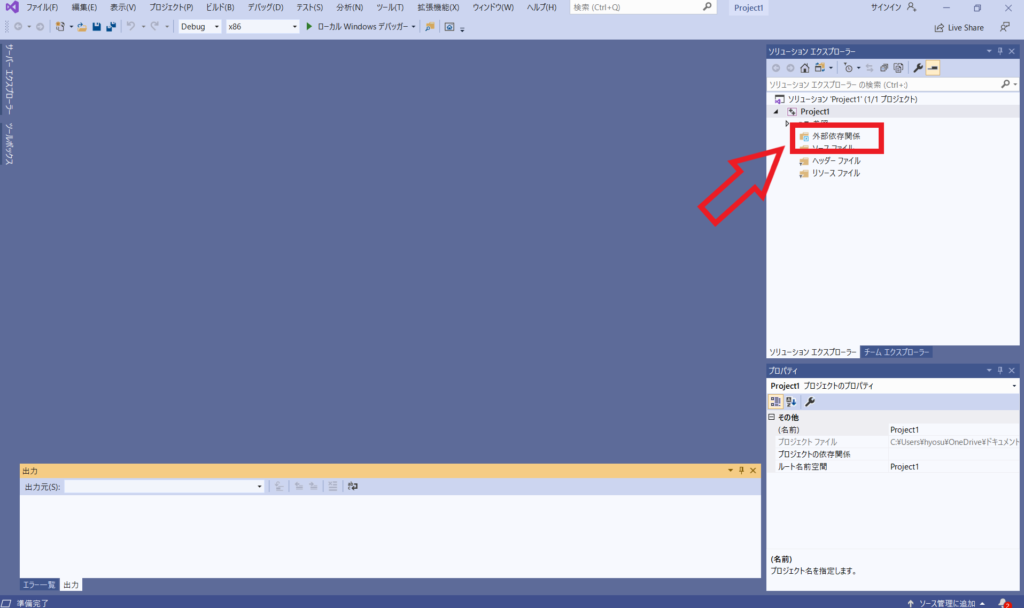
すると「追加」の項目が一番上に出てくるのでカーソルを乗せると「新しい項目」が出てくるのでそれをクリックしてください。
下のような画面が出てくるのでソースファイルの名前を入力して追加を押します。
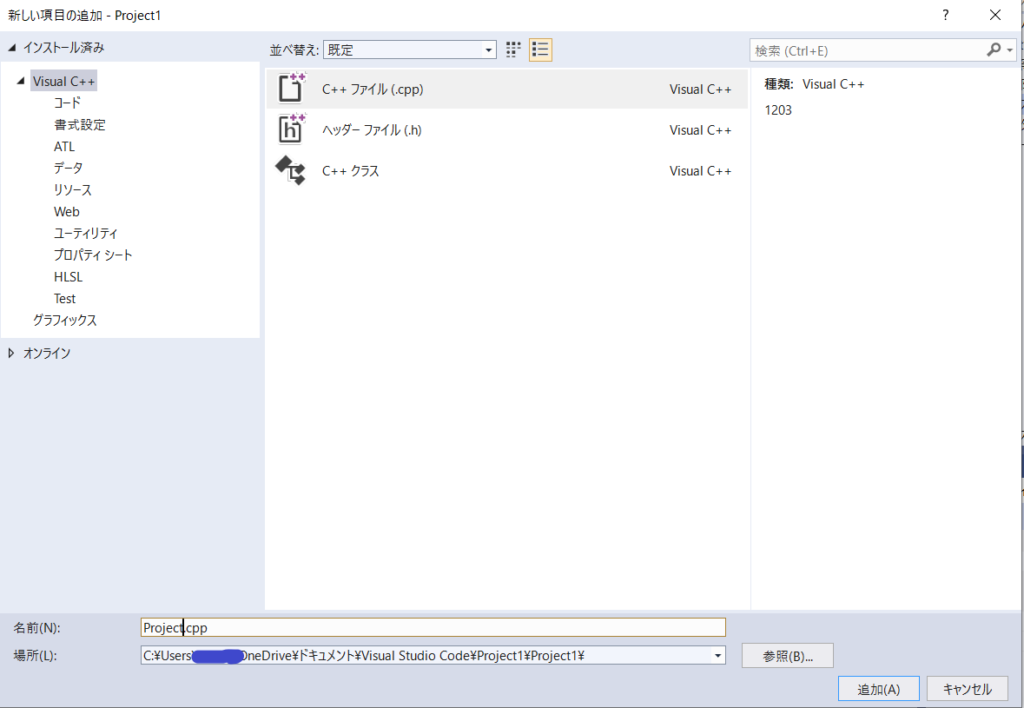
これでソースファイルが作成されました。
プログラムのコンパイル・実行の方法
まず簡単なプログラムを用意します。今回はhello worldのプログラムを書きました。

そうしたら上のバーにある「ビルド」をクリックし、「コンパイル」の項目が出てくるのでそれを押します。

プログラムに問題が無ければコンパイルが完了します。プログラムに問題があると、下にエラーメッセージが表示されます。
Visual Studioはエラーの内容が比較的詳しく出るので親切ですね。
コンパイルが終了したら、同じく上のバーにある「デバック」をクリックし、「デバックなしで開始」の項目が出てくるのでクリックします。
するとこのようにコマンドプロンプトのようなソフトが立ち上がり、実行結果が表示されます。
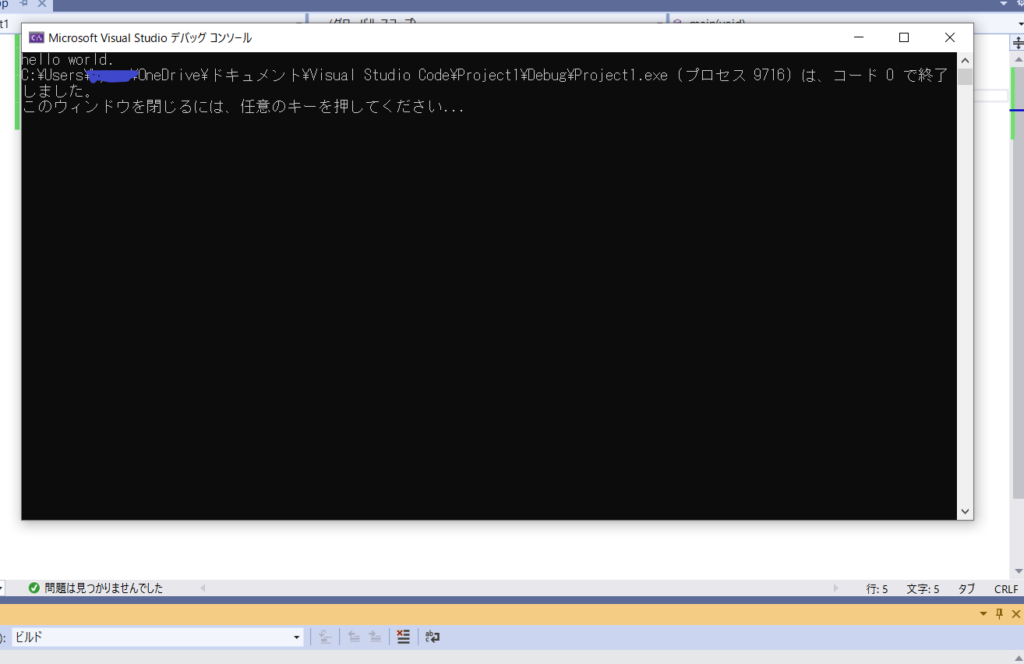
hello worldが表示されましたね。
正常に実行されたようです。
参考
C++の基礎をしっかり学ぶにはこれ
Visual Studio Comunityでの実践的なプログラミングを学ぶにはこれ
続き
-
前の記事
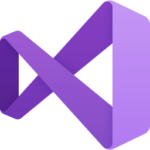
Visual Studioを使ったC++開発の準備1【Visual Studio 2019 Communityのインストール】 2020.06.12
-
次の記事
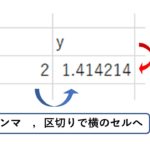
C++でExcelファイルを読み書きする1【Visual Studioを使ったC言語実践】 2020.06.15
